Quickstart Guide

In these instructions we briefly describe how you can quickly put the controller into operation. For the first test, please use the motors without a connected load. Please be aware of the risk of injury if you use the motors improperly. For Information not described here, please read further on the chanel here.
Servo Motors : make sure that the servo motors are not supplied with power for this tests, how you can setup them is explained here
Controller Wiring: connect all cables needed to the motion4sim board a. USB Cable to USB Port on pcb board b. D Sub 25 Cable 1-7 to the Servomotors c. D Sub 25 Cable for handheld device if no display and encoder is installed or use a button box d. If display and encoder are installed , connect a online switch to connector [17] and a emergency switch too
e. Or use the Dashboard app instead of c. or d.

Plugin the usb cable into computer or other 5v usb source
Controller boots up
Do factory reset by turning the encoder to the left and choose kind of rotating- or linear actuator factory reset. enable with pressing encoder button. https://youtube.com/shorts/WnwSD0-63QY?feature=share If the encoder works wrong direction check next point.
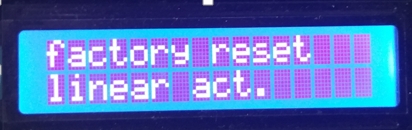
after the factory reset is done the controller resets and boots up again.
wait until is rebootet, showing "push encoder for homing" in the display
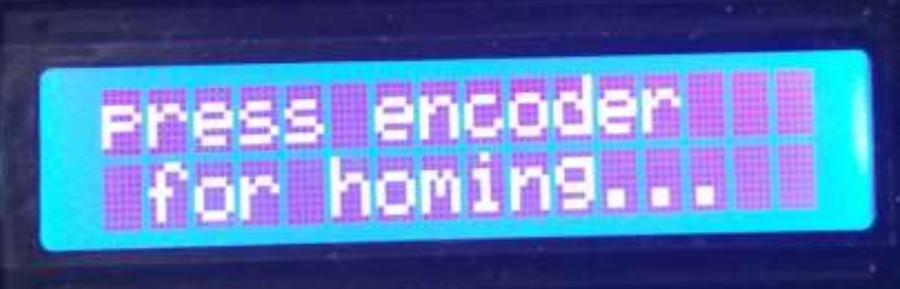
To access the Motion Operation screen, press the encoder. Observe the encoder's turning direction to see if the gain is increasing or decreasing. Also, test the functionality of the emergency button. In the bottom left corner, the gain will be displayed in percentages: turning right should increase the gain, while turning left should decrease it. Note that some encoders may operate in the opposite direction. This setting can be adjusted in the setup menu; please refer to the manual for further guidance

Press the encoder button to enter the Motion Options Menu. Press it again to return to the Startmenu. Rotate the encoder counterclockwise until the "Setting" menu appears, then enable it. Navigate the menu to the left until you reach the Setup option.
 8. Navigate through this menu until you find the menu named Encoder Direction. Here you can change direction for the encoder.
8. Navigate through this menu until you find the menu named Encoder Direction. Here you can change direction for the encoder.
 Check the "Emergency NC" option in the setup menu if the emergency button is not functioning.
Check the "Emergency NC" option in the setup menu if the emergency button is not functioning.  Some emergency buttons are only „normaly open“ or „normaly closed“ other have both , in the setup menu you can change the behaviour oft the emergency button. If all settings are made, use the menuentry „back“ to get to the upper menu-level.
if you are using the dashboard app you can edit the setting in the setup page tab
Some emergency buttons are only „normaly open“ or „normaly closed“ other have both , in the setup menu you can change the behaviour oft the emergency button. If all settings are made, use the menuentry „back“ to get to the upper menu-level.
if you are using the dashboard app you can edit the setting in the setup page tab after, you have to transmit the data to the controller
after, you have to transmit the data to the controller
Now set the number of installed actuators in the menu Actuators->Number Actuators(last entry) The assignment of the connections is only important if you want to use the check actuator function. Otherwise the connections can be connected as you like. If you want use the check actuators function. Make sure to connect the actuators in such a way that the connections of the actuators in ascending order from 1 are fully occupied without any gaps. For example 1,2,3,4 or 1,2 or 1,2,3,4,5 and so on. Now set all the actuator specific values. Rig -> to Rotary or Linear Custom etc. Encoder PPR, Electron.Gear , for rotating actuators: Gearbox Ratio 1:, Rot.Range, for linear actuators: Leadsrew Pitch, Actuator Length Lin. Act. Safety Check also in menu->Actuator->Actuators->Actuator1..8 submenu->Rotation: for cw or ccw rotation direction for each connected actuator. most values are preset usefull also here is possible to use the dashboard for easier setup
 If all settings are done turn encoder to the rigth until you have a menu
entry called „back“ , activate by pressing the encoder button. Repeat
this until you have the upper menu and the last entry by turning to the
rigth is „save and return“. Press encoder button to save the settings to
eeprom. You have to use this function everytime you change values.
If all settings are done turn encoder to the rigth until you have a menu
entry called „back“ , activate by pressing the encoder button. Repeat
this until you have the upper menu and the last entry by turning to the
rigth is „save and return“. Press encoder button to save the settings to
eeprom. You have to use this function everytime you change values.
Only in the first run you should repower the controller , when all settings have saved then execute the reset option in the Startmenu.
Now power the actuators.
After controller reboots "push encoder for homing" to enable motion operation
The actuators should now searching for home position. They are searching for a hard stop or running for home switch to trigger. Check that all actuators are turning to the correct direction. If something goes wrong hit the emergency button for stop. Change the settings and repeat. Homing is essential for the controller to work properly. The display shows : X: for unconnected motors H: for started homing sequence(mostly not visible) P: for homing motors (preparing) !: found homing referenz ,running to park or safety position R: for Ready
If they are ready , the display shows „R“ for each actuator. You can switch off the online switch. If the switch is already at off position you can switch online and the actuator moves to standby position and is ready for recieving data.
Check the range oft the actuator carefully so that the selected values causes no hard crash of your hardware
read the manual carefully, if you have problems contact support.
For easier configuration there is an Dashboard app. You can download from here Close all Serial scanning apps like SRS. If the app won´t connect to Controller please try following. Remove all unneeded USB-Serial Devices and deactivate Bluetooth –Serial Devices. If changes were made in the Configuration you always have to „Transmit“ the data to Controller.
For additional information or assistance, please refer to the rest of this documentation or reach out to us on Discord.
Last updated
